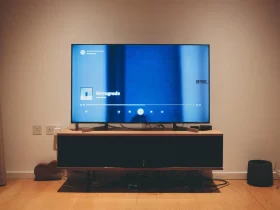When you’re working on your Mac, you might find that the screen times out too quickly. You might also need some additional time to finish a task now and then. Screen timeout is this little feature that makes sure your Mac goes to sleep when it’s idle for a while and thus saves battery life and prevents your cooling fan from running all the time. The problem is that most Mac users don’t remember how to change screen timeout on Mac in order to make it last longer or shorter when needed. The good news is that changing screen timeout on Mac is rather straightforward and doesn’t take much effort. This article will explain where to look for screen timeout settings, how to change them, and what are their implications for you as a user.
How To Change Screen Timeout On Mac
- Launch System Preferences from your main menu.
- Click on the login screen icon to authenticate yourself.
- Click on the Energy Saver icon in the upper right corner of the window which will open the Energy Saver window.
- To change screen timeout settings, click on Screen Timeout and then select how much time you want the Mac to go idle before going to sleep (e.g., 30 minutes).
- The next thing you need to do is to adjust when you want your Mac to automatically go into sleep mode after a certain amount of idle time (i.e., how long it takes for your Mac to automatically go into sleep mode after a period of inactivity). You can also change this setting as well by choosing When I Sleep from the drop-down menu at the bottom of this window or by choosing When I Sleep from the drop-down menu at the bottom of this window.
Why Is Screen Timeout Important In macOS?
- Keeping your Mac in sleep mode will help save battery life.
- The screen timeout setting lets you control how long before your Mac automatically goes to sleep after a period of inactivity.
- If you often keep your Mac on all day long and don’t use it for a while, then you might want to change the default screen timeout settings so that the Mac goes into sleep mode as soon as it’s idle for a while.
- If you want to work on your Mac for a little bit but also want your computer to go into sleep mode after some time, then you need to adjust the screen timeout settings so that the computer goes into sleep mode only when it’s idle for some time (e.g., 30 minutes).
- If you want your Mac to go into sleep mode immediately after you shut it down, then you need to adjust the screen timeout settings so that the computer goes into sleep mode as soon as it’s idle for some time (e.g., 30 minutes).
How To Change Screen Timeout On Windows 10
- Go to Settings > System > Power & Sleep > When PC is in sleep mode (i.e., Put the computer to sleep).
- Here, set the time for your computer to automatically go into sleep mode after a period of inactivity (i.e., how long before your computer goes into sleep mode after a period of inactivity).
- Click on Save changes when done and then click on Sleep settings at the bottom of this window or click on Sleep settings at the bottom of this window and then choose how much time before your computer goes into sleep mode after a period of inactivity (e.g., 30 minutes) from the drop-down menu and then click on Save changes when done or save changes when done).
- You can also enable/disable/toggle Always turn off the display, which will make sure that your screen turns off whenever it’s idle for some time or until you manually turn it back on using an external monitor, or keyboard, etc.
- You can also set up your computer so that it automatically turns off or puts itself to sleep whenever you close all windows and lock your screen. To do so, you need to go to Settings > System > Power & Sleep > When PC is in sleep mode (i.e., Put the computer to sleep).
- Here, select the option that says Ask me every time, and then click on Turn on/off or use a shortcut key when I sign out or when I turn off my screen and then click on Save changes when done or save changes when done).
- If you want your computer to automatically go into sleep mode after a period of inactivity (i.e., how long before your computer goes into sleep mode after a period of inactivity), then you need to go to Settings > System > Power & Sleep > When PC is in sleep mode (i.e., Put the computer to sleep) and choose how much time before your computer goes into sleep mode after a period of inactivity from the drop-down menu, and then click on Save changes when done or save changes when done).
3 Ways To Extend macOS Screen Timeout Duration
- You can adjust your computer’s screen timeout duration in System Preferences > Security & Privacy > Screen Timeout. The default setting is 30 seconds. You can also choose to set it to a custom duration (e.g., 5 minutes, 15 minutes, etc.).
- You can also change the system sleep timeout duration in System Preferences > Energy Saver > Sleep. The default setting is 30 seconds, but you can choose to set it to a custom duration (e.g., 5 minutes, 15 minutes, etc.).
- If you want your computer to automatically go into sleep mode after a period of inactivity (i.e., how long before your computer goes into sleep mode after a period of inactivity), then you need to go to Settings > System > Power & Sleep and select the option that says Ask me every time and then click on Turn on/off or use a shortcut key when I sign out or when I turn off my screen and then click on Save changes when done or save changes when done).
Conclusion
Screen timeout is a useful feature that can help you save energy, but that doesn’t mean you can’t adjust it to your liking. You can extend the screen timeout duration so that the screen doesn’t turn off while you’re working and shorten it so that the screen turns off quickly when you’re not working on your Mac. In this article, we’ve explained where to find screen timeout settings in macOS, what they are, and how they impact the way you work with your Mac. We’ve also explained how to change the screen timeout duration and what ways there are to extend or shorten the duration.